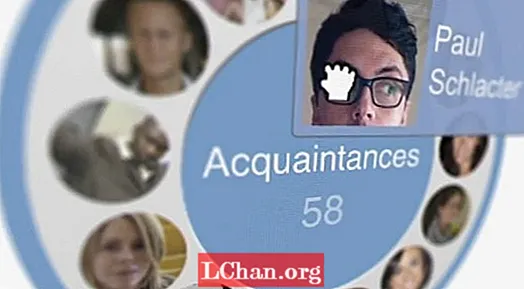Tarkib
- 01. Rasmga olish uskunalarini tanlang
- 02. To'g'ri shartlarni tanlang
- 03. To'g'ri zarbani oling
- 04. Reality Capture dasturidan boshlang
- 05. Tasvirlarni tekislang
- 06. Yo'nalishni sozlang
- 07. Keraksiz ma'lumotlarni olib tashlang
- 08. Mesh yarating
- 09. Meshni kesing
- 10. Modelni tekstura qiling
- 11. Yakuniy tozalash
- 12. Meshni eksport qiling
- 13. 3D-Coat-da retopologiyani boshlang
- 14. VoxTree panelidan foydalaning
- 15. UV xaritasini yarating
- 16. Yangi mashni pishiring
- 17. Yangi modelingizni eksport qiling

Reality Capture - bu o'zingizning 3D-skanerlashingizning ajoyib usuli. Sizga kerak bo'lgan yagona narsa - bu sizning kamerangiz va siz o'zingizning aktivlaringizni yaratish uchun bir qator ob'ektlarni skanerlashingiz mumkin - bu holda o'yin yoki animatsiya fonida foydalanish. Bu sizga o'zingizning modellaringizni yaratishda yordam beradi.
Ushbu qo'llanmada biz har qanday raqamli kameradan foydalangan holda tabiatda 3D-skanerlashni amalga oshiramiz - agar siz yangilashga muhtoj bo'lsangiz, bizning eng yaxshi kamerali telefonlarimizni va Reality Capture dasturini ko'ring. Siz tezda turli xil loyihalarda yoki bitta katta ishda foydalanish uchun katta modellar to'plamini yaratishingiz mumkin.
Biz rasmlarni olish texnikasidan boshlaymiz, so'ngra rasmlar yuklangan joyda Reality Capture-ga o'tamiz, so'ngra hizalaymiz va 3D bo'shliqda nuqta bulutiga aylanamiz. Keyin biz nuqta bulutini turli darajadagi tafsilotlar bilan ko'pburchak modelga birlashtirishni ko'rib chiqamiz. Modellashtirish uchun ilhom olish uchun bizning 3D san'atimizning yakunlarini ko'rib chiqing.
Modeldan mamnun bo'lganingizda, biz rangli to'qimalarni qo'shishning bir nechta usullarini ko'rib chiqamiz (bu erda teksturalarni bepul oling). Va nihoyat, biz modelni eksport qilamiz va uni 3D-Coat-ga yuklaymiz, bu erda siz tezda retopologiya qilishingiz va to'qimalarni va oddiy xaritalarni pastroq aniqlikdagi modelda pishirishingiz mumkin, shunda u sizning animatsiyangizda yoki o'yiningizda ishlatilishi mumkin.
Kerakli fayllarni shu yerdan yuklab oling
01. Rasmga olish uskunalarini tanlang

Bugungi kunda bo'lgani kabi fotogrammetriya uchun rasmlarni suratga olayotganda, sizga hech qanday maxsus uskunalar kerak emas, lekin ba'zi narsalarni yodda tutishingiz kerak. Sizning kamerangiz uchun yuqori sifatli DSLR yoki oynasiz kamerani tanlashingiz mumkin, lekin siz shunchaki smartfoningiz kamerasidan foydalanishingiz mumkin. Eng muhimi, eng yuqori aniqlikka erishish va rasmlarni iloji boricha aniqroq qilishdir. Bundan tashqari, buzilishlarni oldini olish uchun telefoningizda yoki boshqa kamerada uzunroq ob'ektivdan foydalanishga yordam beradi.
02. To'g'ri shartlarni tanlang
Agar siz ochiq havoda tortishayotgan bo'lsangiz, siz yorug'lik va soyalarni katta darajada nazorat qila olmaysiz va bu juda muhim, chunki ular sizning so'nggi to'qimangizda paydo bo'ladi va ehtimol sizning 3D sahnangizdagi yorug'likka mos kelmaydi. Bulutli, ammo yomg'ir yog'maydigan kunni tanlang. Shuni ham yodda tutingki, fotogrammetriya shaffof, yorqin yoki mayda detallar bilan silliq bo'lgan narsalar bilan yaxshi ishlamaydi. Ob'ekt qancha tasodifiy tafsilotlarga ega bo'lsa, shuncha yaxshi bo'ladi.
03. To'g'ri zarbani oling

Ideal holda siz iloji boricha ko'proq suratga olishni xohlaysiz, shuncha ko'p yaxshi bo'ladi, lekin shunchaki istaksiz nilly bilan suratga tushmang. Sizga har bir burchakning kamida ikkita zarbasi kerak bo'ladi, biri ikkinchisidan ozgina siljiydi va ular orasida kamida 30 foiz qoplama bo'lishi kerak.Yaxshi usul - ob'ektni aylanib o'tguncha yoki oxirigacha uni tortib olish, keyin bir qadam yon tomonga o'tqazish, yana otish, yana bir qadam yon tomonga va hokazo. Keyin, kamerani yuqoriga yoki pastga ko'taring va ob'ektning har bir qismini o'z ichiga olgan rasmlar panjarasi bo'lguncha takrorlang.
Umumiy rasmlarni suratga olganingizdan so'ng, ma'lum bir sohada qo'shimcha tafsilotlarni olish uchun kamerani yaqinroq harakatlantirishingiz mumkin. O'zingizning 3D sahnangizdagi ob'ekt ko'lamini yodda saqlang. Agar siz ushbu o'quv qo'llanmasidagi kabi katta tosh devorni skaner qilsangiz, ehtimol siz belgi bo'yi bo'ylab yaxshi detallarga ehtiyoj sezmaysiz. Agar bu masofadan uzoqroq masofada ishlatilsa, sizga mayda detallarga umuman ehtiyoj qolmasligi mumkin.
Suratga olish o'rniga siz video suratga olishni o'ylab ko'rishingiz mumkin. Siz uning yuqori sifatli ekanligiga va ob'ektning har bir qismini qoplaganingizga ishonch hosil qilishingiz kerak. Harakat loyqalanmasligi uchun harakatingizni silliq tutishga harakat qiling. Videoni Reality Capture-ga import qilganingizda, u videodan kadrlarni saqlash uchun joy so'raydi. Odatiy bo'lib, u video bilan bir joyda papka yaratadi. Shuningdek, u "sakrash uzunligini" so'raydi - sukut bo'yicha 1,0, ya'ni videoning har bir soniyasida bitta kadr saqlanadi, 0,5 har soniyada ikkita kadr bo'ladi va hokazo.
04. Reality Capture dasturidan boshlang

Bizning barcha fotosuratlarimiz tushirilgandan so'ng ularni kompyuterga o'tkazamiz. Odatiy bo'lib Reality Capture-da Yordamni ko'rsatadigan bitta ko'rinish oynasi mavjud. Yuqoridagi tugmachalar bilan ikkita ko'rinish oynasini tanlang. Yuqoridagi o'ngdagi menyuda chap tomonda 2 o'lchamli va o'ng tomonda 3D tanlang. Suratlaringizni 2D tomonga torting va tushiring. 3D tomonda siz sichqoncha bilan harakat qilishingiz mumkin. Sichqonchaning o'ng tugmachasini bosib tortish ob'ekt atrofida aylanadi, sichqonchaning chap tugmachasini bosish kamerani er tekisligi bo'ylab harakatlantiradi. Chapga va o'ngga o'girilib, sichqoncha g'ildiragi kattalashtiriladi.
05. Tasvirlarni tekislang

Reality Capture ko'rinishining yuqori qismida siz Microsoft Word-ga o'xshash lentani topasiz. Bu erda biz ko'p vaqtimizni ushbu lentaning "Workflow" yorlig'ida o'tkazamiz. Workflow yorlig'ida katta skanerlash tugmasi mavjud, u standart tekshiruvlar bilan to'liq skanerlashni amalga oshiradi, ammo har bir qadamni alohida-alohida ko'rib chiqish yaxshiroqdir, shuning uchun buni qilaylik. Ushbu tugma yonida siz oltita kichik tugmachani topasiz. Hizalamak belgisini bosing va Reality Capture rasmlarni bir-biriga moslashtira boshlaydi. Bu faqat bir necha daqiqa vaqt olishi kerak.
06. Yo'nalishni sozlang

Endi sizga qanday ma'lumot olinganligi haqida ma'lumot beradigan nuqta buluti bo'ladi. Ob'ektni yuzini aylantirmoqchi bo'lsangiz, "Rekonstruksiya" yorlig'iga o'ting va "Yer tekisligini belgilash" tugmasini bosing. Endi siz modelning yo'nalishini sozlash uchun paydo bo'lgan gizmodan foydalanishingiz mumkin. Aniqroq sozlash uchun "Sahna" yorlig'idagi "Displey" ochiladigan oynasidan kamera burchagini tanlashingiz mumkin.
07. Keraksiz ma'lumotlarni olib tashlang

Ehtimol, siz ob'ektni o'rab turgan juda ko'p elementlar to'planganini sezasiz, va siz haqiqatan ham istamaysiz va agar siz bulutni aylantirsangiz, atrofdagi quti endi g'alati burchak ostida. Ushbu quti bulutning qaysi qismlari hisoblanishini belgilaydi. Qayta qurish yorlig'ida "Qayta qurilgan hududni o'rnatish" ochiladigan menyusidagi kichik o'qni bosing va Avtomatik ravishda hududni tanlang. Bu qutini nuqta bulutiga mos ravishda o'rnatadi va o'ng tomonda bo'ladi. Keyin kerakli narsalarni olish uchun qutining shaklini sozlash uchun rangli nuqtalardan foydalanishingiz mumkin.
08. Mesh yarating

Ish oqimi yorlig'iga qaytamiz. Siz "Modelni hisoblash" tugmachasini pastga o'q bilan topasiz. Ushbu menyuda sifat uchun uchta variant mavjud: Oldindan ko'rish, Oddiy va Yuqori. Oldindan ko'rish juda tez suratlarni qayta ishlashga va qo'shimcha suratga olish kerakligini tekshirishga juda yaxshi yordam beradi. Ko'p holatlarda normal holat yaxshi. High sizga mumkin bo'lgan eng batafsil ma'lumotlarni beradi, ammo qayta ishlash ancha uzoq davom etadi va biznikiga o'xshash murakkab modelni namoyish qilish uchun juda ko'p video RAM kerak bo'ladi. Shaxsiy kompyuteringizga qarab, ular bir necha daqiqadan bir soatgacha yoki undan ko'proq vaqtni talab qilishi mumkin.
09. Meshni kesing

Ushbu qadam sizning ehtiyojlaringizga qarab ixtiyoriy. Mesh juda zich bo'ladi, shuning uchun agar xohlasangiz, pol sonini kamaytirishingiz mumkin. Agar chap ko'rinish oynasini 1 o'lchovli formatga o'tkazsangiz va 0 komponentini kengaytirsangiz, siz hozirgi modellarning paydo bo'lishini va ularning uchburchagi hisoblanishini ko'rasiz. Ishga tushirish yorlig'ida katta Ishga tushirish tugmasi yonida Soddalashtirilgan. Buni bosing va sozlamalar chap ko'rinish oynasining pastki qismida paydo bo'ladi. Bu erda siz kerakli uchburchak sonini tanlashingiz va pastki qismidagi Soddalashtirish tugmachasini bosishingiz mumkin.
10. Modelni tekstura qiling

Ish oqimi yorlig'ida yana rangni qo'llash uchun ikkita variant mavjud. Colourize shunchaki cho'qqilarga rang beradi. Ushbu tafsilot sizning mashingizning qancha tepalariga bog'liq. Past-poli to'r bu erda past sifatli to'qimalarni beradi. Tekstura tugmasi ultrabinafsha xaritasini yaratadi va rangni siz uchun rasmga soladi. Siz tez-tez bu eng yaxshi natijalarni beradi va eksport qilingan model tasvir teksturali modellarni qabul qiladigan har qanday dasturiy ta'minotda ishlatilishi mumkin.
11. Yakuniy tozalash

Ehtimol, siz hali ham skanerlashda saqlamoqchi bo'lmagan ba'zi qismlarga ega bo'lasiz. Tanlov maydonidagi Rekonstruksiya yorlig'ida Lasso, Rectangle and Box uchun vositalar mavjud. O'chirish uchun maydonlarni tanlash uchun siz ulardan foydalanishingiz mumkin. Esingizda bo'lsa, Sahna ko'rinishida siz uni engillashtirish uchun kameraning burchagini tanlashingiz mumkin. Har bir tanlovdan so'ng ushbu ko'pburchaklarni olib tashlash uchun tanlov vositalari yonidagi Filtrni tanlash tugmachasini bosing.
12. Meshni eksport qiling

Tugatgandan so'ng, Workflow yorlig'ining Export qismini va Mesh tugmachasini toping. Buni bosing va fayl nomini va manzilini tanlang. Keyingi oynada bir qator variantlar keltirilgan, ammo standartlar yaxshi bo'lishi kerak. Agar xohlasangiz, siz boshqa rasm fayli turini va o'lchamlarini tanlashingiz mumkin, shuni yodda tutingki, ushbu tosh devor kabi sizning sahnangizdagi katta modelga yaqin detallarni saqlash uchun yuqori aniqlikdagi tekstura kerak bo'ladi.
13. 3D-Coat-da retopologiyani boshlang

Ushbu skanerdan foydalanish uchun, ehtimol siz uni retopologiyadan o'tkazishni xohlaysiz. 3D-Coat-ni ochamiz va File> Import> Import for Vertex Painting / Big Reference-ni tanlang. Model Paint xonasiga yuklanadi, hozircha Sculpt yorlig'iga o'tamiz. Agar siz ob'ekt g'alati burchak ostida bo'lsa, bo'sh joy menyusidagi yoki chap paneldagi Transform vositasini toping va uni aylantirish uchun gizmo-dan foydalaning. Alt ushlab turganda siz RMB bilan aylana olasiz, LMB bilan kattalashtirasiz va MMB bilan panjara qilishingiz mumkin.
14. VoxTree panelidan foydalaning

VoxTree paneliga qarang. Agar sizda yo'q bo'lsa, uni Windows> Popuplar> VoxTree-dan yuklab oling. U erdagi ob'ektni o'ng tugmasini bosing va AUTOPO-ni tanlang, so'ngra Tezkor mashlar (Avtomatik). Bir lahzadan so'ng siz qanday chiqishni istaysiz deb so'raladi. Keling, taxminan 7000 ni tanlaymiz va OK tugmasini bosing. Bu deyarli barcha kvadrat ko'pburchaklar bilan to'r pardasini hosil qiladi.
15. UV xaritasini yarating

Ushbu yangi mashni echib olishimiz kerak, shunda unga tekstura qo'llanilishi mumkin. Retopo xonasining chap panelidagi Mark Seams tugmachasini bosing. Ba'zi yangi vositalar ostida paydo bo'ladi. Auto Seams-ni tanlang, shunda u mesh ustida tikuv hosil qiladi; ushbu toshlar kabi statik ob'ekt uchun autoseams yaxshi bo'lishi kerak. Buning ostidagi ochish tugmachasini bosing va UV xaritasi yaratiladi. Pack UV yoki Pack UV2 ni xaritada yaxshiroq o'rnatishni xohlasangiz, tanlashingiz mumkin.
16. Yangi mashni pishiring

Keling, ranglar va oddiy xaritalarni yuqori qafasdan yangisiga qadar pishiramiz. "Pishirish" menyusi ostida "Oddiy xaritani pishirish" tugmachasini tanlang (Pikselga). Oynada tashqi qobiqni tanlang va tashqi skanerlash moslamasini ko'rmaguningizcha Outside Chuqurlik slayderini o'ngga torting, so'ngra Retopo-ni ko'rmaguningizcha Inner Shell va Inside Deepth bilan xuddi shunday qiling. OK tugmachasini bosing va keyingi panelda taxminan 68 ga o'rnatilgan "Smoothing Groups" -ni yoqing. Ikkala uchun to'qima hajmini tanlang, 8,192, so'ngra "OK" tugmasini bosing.
17. Yangi modelingizni eksport qiling

Endi biz Paint xonasiga boramiz va asl meshni VoxTree-da yashirishimiz mumkin. To'liq to'qimalar va oddiy xaritalar bilan yakuniy mashingiz bor! Agar siz ularni ko'rishni xohlasangiz, W tugmachasi simli kadrlarni o'zgartiradi. Eksport qilish uchun Fayl> Ob'ektlarni va to'qimalarni eksport qilish-ga o'ting. Chiqish tarmog'i oynasida fayl nomini tanlang. Keyin to'qimalarni eksport qilish, ranglarni eksport qilish va tanjant normal xaritasini eksport qilish uchun kataklar belgilanganligiga ishonch hosil qiling. OK tugmasini bosing va barchasi tugadi!
Ushbu maqola dastlab 3D Artistning 133-sonida paydo bo'lgan. 133-sonni sotib oling yoki obuna bo'ling.