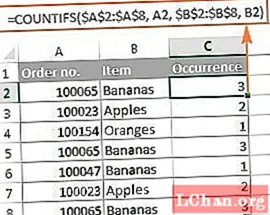Tarkib
- Variant 1: Excelda kichik harflar bilan nusxalarini qanday topish mumkin
- Variant 2: Excelda takrorlangan qatorlarni qanday topish mumkin
- Variant 3: Excelda 2 ta ustunda takroriy qiymatlarni qanday topish mumkin?
- Variant 4: Excelda nusxalarini topish formulasi
- Variant 5: Dublikatlar bilan ishlashning boshqa usullari
- Endi biz ikki nusxadagi qadriyatlarni ta'kidlaymiz:
- Endi biz takroriy qiymatlarni olib tashlaymiz:
- Endi biz ikki nusxadagi qiymatlarni tanlaymiz:
- Endi biz ikki nusxadagi qadriyatlarni ko'chiramiz:
- Endi biz takroriy qiymatlarni ko'chiramiz:
- Qo'shimcha maslahatlar: Unutilgan Excel parolini qanday tiklash mumkin
- Pastki chiziq
Excel formulasi nima va Excelda formulalar va funktsiyalar o'rtasidagi farq nima? Yacheykaning qiymatini hisoblash uchun formuladan foydalaniladi va funktsiyalar Excelda mavjud bo'lgan oldindan belgilangan formulalardir. Excel formulalaridan ko'proq foyda olish uchun biz qo'lda qo'shishimiz, qiymatlarni ko'paytirishimiz, kamaytirishimiz va hk. Excel formulalari aslida bizning ishimizni osonlashtiradi. Qisqacha aytganda, biz Formula - bu foydalanuvchi tomonidan aniqlangan hisob-kitob, Funktsiya esa o'rnatilgan hisob deb aytishimiz mumkin. Agar formuladan foydalanayotgan bo'lsak, bitta funktsiyadan foydalanishimiz mumkin. Siz bilmoqchimisiz? Excel-dagi nusxalarini qanday topish mumkin? Agar ha bo'lsa, unda quyidagi tarkibni o'qing.
- Variant 1: Excelda kichik harflar bilan nusxalarini qanday topish mumkin
- Variant 2: Excelda takroriy qatorlarni qanday topish mumkin
- Variant 3: Excelda 2 ta ustunda takroriy qiymatlarni qanday topish mumkin?
- Variant 4: Excelda nusxalarini topish formulasi
- Variant 5: Dublikatlar bilan ishlashning boshqa usullari
Variant 1: Excelda kichik harflar bilan nusxalarini qanday topish mumkin
Katta-kichik harflar bilan mos keladigan o'yinni bajarish uchun oddiy formula:
{= MATCH (TO'G'RI, Aniq (oraliq, qiymat), 0)}
Harfga mos keladigan moslik uchun Match bilan aniq funktsiya formuladan foydalaniladi. Quyida bir misolni ko'rib chiqaylik.
{= MATCH (TO'G'RI, Aniq (B5: B11, E6), 0)}Ushbu formula qanday ishlaydi? MATCH funktsiyasi registrga sezgir emas, shuning uchun quyidagi formuladan 1 chiqadi.
= MATCH ("JEYMES", B5: B11,0)Case Sensitivity-ni qo'shish uchun biz aniq funktsiyadan foydalanamiz:
Aniq (B5: B11, E6)Variant 2: Excelda takrorlangan qatorlarni qanday topish mumkin
Keling, Excelga takroriy qatorlarni topish uchun quyida ko'rib chiqamiz. Ikki nusxadagi qatorlarni topish uchun ishlatiladigan formulalar:
= COUNTIFS ($ A $ 2: $ A $ 8, $ A2, $ B $ 2: $ B $ 8, $ B2)Ikki nusxadagi qatorlarni topish uchun COUNTIF o'rniga COUNTIFS funktsiyasidan foydalanishimiz kerak bo'ladi. Quyidagi rasmga qarang:
Variant 3: Excelda 2 ta ustunda takroriy qiymatlarni qanday topish mumkin?
Excelda allaqachon takrorlangan qatorlarni topdik, endi Excelda ikkita ustundan nusxalarini topish uchun biz bilan tanishib chiqamiz.
Gerneric Formula: = VA (COUNTIF (interval1, A1), COUNTIF (interval2, A1))

Excelda ikkita ustunda takrorlangan qiymatlarni topish uchun ushbu formuladan foydalaning, biz COUNTIF va AND funktsiyalariga asoslangan formulali shartli formatlashni qo'llaymiz.
= VA (COUNTIF (interval1, B5), COUNTIF (oraliq2, B5))Qoidalar yaratilganda ikkala diapazonni bir vaqtning o'zida yaratish kerak. Ikki ustundan nusxalarini topish uchun ushbu formuladan foydalaning.
Variant 4: Excelda nusxalarini topish formulasi
Excelda nusxalarini topish formulasi endi qiyin emas.
1-qadam: Bosh sahifa ko'rinishida, Uslublar guruhida Shartli formatlashni tanlang.

2-qadam: Endi "Hujayralar qoidalarini ajratib ko'rsatish" ni tanlang va keyin "Ikki nusxadagi qiymatlar" ni tanlang.

3-qadam: Endi siz formatlash uslubini tanlashingiz kerak.

Qadam 4. Hammasi tugadi! Excel takroriy nomlarni ta'kidlaydi.

Variant 5: Dublikatlar bilan ishlashning boshqa usullari
Biz allaqachon topdik Excel ustundan dublikatlarni topadi, endi biz nusxalarni ajratib ko'rsatamiz, olib tashlaymiz, tanlaymiz, nusxa ko'chiramiz yoki ko'chiramiz.
Endi biz ikki nusxadagi qadriyatlarni ta'kidlaymiz:
- 1-qadam: takroriy nusxalarini tekshirmoqchi bo'lgan katakchani tanlang
- 2-qadam: Endi siz Bosh sahifa> Shartli formatlash> Hujayralar qoidalarini ajratib ko'rsatish> Ikki nusxadagi qiymatlarni tanlashingiz kerak.
- 3-qadam: qiymati bilan maydonda siz takroriy nusxalarga qo'llaniladigan formatlashni tanlashingiz kerak, so'ngra OK ni tanlang.
Shu tarzda takrorlanadigan qiymatlar ajratib ko'rsatiladi.
Endi biz takroriy qiymatlarni olib tashlaymiz:
- 1-qadam: Ikki nusxadagi qiymatga ega katakchani tanlang.
2-qadam: Endi Ma'lumotlar-ni tanlang, so'ng Dublikatlarni olib tashlang, Ustunlar ostida dublikatlarni olib tashlamoqchi bo'lgan ustunlarni belgilang yoki belgini olib tashlang.

- 3-qadam: ustunni olib tashlang yoki belgilang, so'ngra OK ni tanlang.
Endi biz ikki nusxadagi qiymatlarni tanlaymiz:
Agar ustun sarlavhalarini o'z ichiga olgan takroriy qiymatni tanlashni xohlasangiz, ularni filtrlang va keyin uni tanlash uchun filtrlangan katakchani tanlang, oxirida Ctrl + A tugmachalarini bosishingiz kerak.
Endi biz ikki nusxadagi qadriyatlarni ko'chiramiz:
Agar siz ularni nusxalarini nusxalashni xohlasangiz, ularni tanlang, Ctrl + C tugmachalarini bosing, so'ngra boshqa varaqni oching, nusxalarini nusxa ko'chirmoqchi bo'lgan oraliqning yuqori chap katagini tanlang va ularni joylashtirish uchun Ctrl + V tugmalarini bosing.
Endi biz takroriy qiymatlarni ko'chiramiz:
Dublikatlarni boshqa varaqqa ko'chirish uchun Ctrl + C (nusxalash) o'rniga Ctrl + X (kesish) tugmachalarini bosgan yagona farq bilan bir xil amallarni bajaring.
Qo'shimcha maslahatlar: Unutilgan Excel parolini qanday tiklash mumkin
Endi unutilgan Excel parolini tiklash endi qiyin emas. Excel uchun PassFab bir necha daqiqada yo'qolgan Excel parolini tiklashni osonlashtirdi. Ushbu dastur 100% xavfsiz va foydalanish uchun ishonchli. Ushbu PassFab dasturini Excel uchun ishlatish bo'yicha ko'rsatma.
1-bosqich: PassFab dasturini Excel uchun yuklab oling va keyin o'rnating. Siz asosiy interfeysni ko'rasiz. "Excel-ning ochilgan parolini tiklash" xususiyatini tanlang.

2-bosqich: Agar siz uni o'rnatgan bo'lsangiz, Qo'shish tugmachasini tanlang, parolni qidirayotgan faylni import qiling.

- 3-bosqich: Endi uchta hujum turi mavjud bo'ladi, ular Lug'at hujumi, Brute-force hujumi va Mask Attack bilan Brute-force.
4-bosqich: Hujum turini tanlagandan so'ng, tiklash jarayonini yakunlash uchun "Qayta tiklash" tugmasini bosing.

5-bosqich: Bir necha daqiqadan so'ng ekranda parolingiz tiklanganligi haqida pop-xabar paydo bo'ladi.


Pastki chiziq
Ushbu maqolaning qisqacha xulosasi shuki, biz ushbu maqoladan Excelda ikki ustundan dublikatlarni topish, Excel dublikatlarini topish uchun Formula kabi juda ko'p ma'lumotlarga ega bo'ldik. Nafaqat ushbu maqola unutilgan Excel parolini tiklash uchun echim izlayotganlarga yordam beradi. Biz bir necha daqiqada parolni tiklash uchun ajoyib Excel parolni ochuvchi vositasi bo'lgan Excel uchun PassFabni eslatib o'tdik. Ishonamizki, uni ishlatishdan mamnun bo'lasiz. Eng so'nggi yangilanishlarni olish uchun bizning yangiliklarimizga obuna bo'ling va boshqalar bilan baham ko'rishni unutmang.