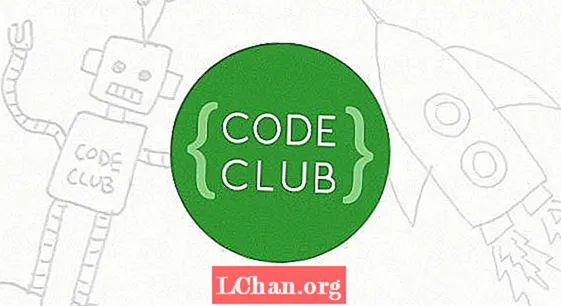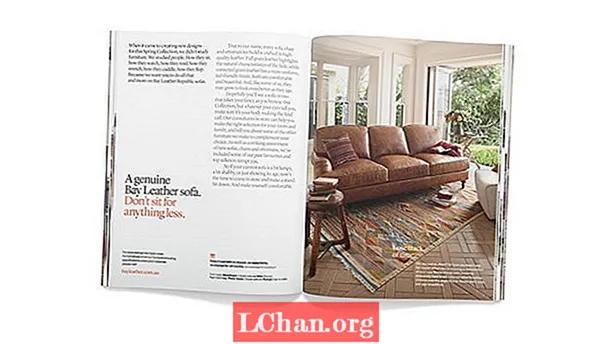Tarkib
- Nima uchun mening WiFi Windows 10 da ishlamayapti?
- Agar Windows 10 WiFi ishlamasa nima qilish kerak
- 1-usul: WiFi-ni qayta ishga tushiring va Windows-ni qayta yoqing
- 2-usul: WLAN AutoConfig xizmatini yoqing
- 3-usul: Simsiz tarmoq drayverini yangilang
- 4-usul: CMD-da tarmoqqa ulanish sozlamalarini tiklash
- 5-usul: Tarmoq muammolarini bartaraf etishni ishga tushiring
- Xulosa
Siz ushbu maqolani o'qiyotgan bo'lsangiz kerak, chunki siz duch kelgansiz Windows 10 WiFi ishlamayapti nashr. Asosan, bu foydalanuvchini biron bir tarmoqqa ulana olmaydi. To'g'ri, bu masala sizni asabiylashtirishi mumkin, chunki u Internet aloqasi yordamida har qanday ishingizni to'xtatadi. Ko'p Windows 10 foydalanuvchilari WiFi noutbukda ishlamayotganligi haqida xabar berishdi. Xo'sh, agar siz ushbu baxtsiz foydalanuvchilardan bo'lsangiz, bu haqda nima qilishingiz mumkinligini so'rashingiz mumkin? Xo'sh, endi tashvishlanmang. Ushbu maqolada biz sizning muammoingizni yo'qqa chiqarishi mumkin bo'lgan eng yaxshi usullardan birini to'pladik. Shunday qilib, ularni tekshirib ko'raylik!
Nima uchun mening WiFi Windows 10 da ishlamayapti?
Agar foydalanuvchi ushbu muammoga duch kelganda paydo bo'ladigan birinchi savol "nima uchun mening WiFi Windows 10 da ishlamayapti?" Bo'lishi kerak. Shunday qilib, ushbu muammoni hal qilish usullariga o'tishdan oldin, avvalo, bu masalani birinchi navbatda nima sabab bo'lishini tushunaylik. Windows 10-da ishlamaydigan WiFi-ning ba'zi bir mumkin bo'lgan sabablari:
- Ba'zan, sizning tarmoq kartangiz drayverlari eskirgan yoki buzilgan. Bu, o'z navbatida, WiFi signallarini o'rnatishni imkonsiz qiladi.
- Har bir tizim ma'lum bir WiFi xizmatini talab qiladi. Agar ushbu xizmatlar to'g'ri ishlamasa, u holda sizning Wi-Fi ishlamaydi.
- Ko'pgina foydalanuvchilar e'tiborsiz qoldiradigan juda keng tarqalgan narsa, ehtimol tizimga yoki yo'riqchiga ulanadigan simlar bo'shashmasdan yoki o'chirilgan bo'lishi mumkin.
- Ba'zida marshrutizatorlar turli xil muammolarni keltirib chiqaradi, bu esa WiFi-ning ishlashini to'xtatadi.
Endi, agar siz Windows 10 foydalanuvchisiz va sizning Wi-Fi ishlamayotgan bo'lsa, u holda siz ushbu muammoni hp tizza kompyuteringizda hal qilish uchun barcha quyidagi usullarni tekshirishingiz kerak!
Agar Windows 10 WiFi ishlamasa nima qilish kerak
Agar sizning Windows 10-da WiFi ishlamayotganligi muammosiga duch kelsangiz, amal qilishingiz mumkin bo'lgan ko'plab usullar mavjud. Xo'sh, biz nima kutmoqdamiz? Keling, qazishni boshlaymiz va muammoni eng qisqa vaqt ichida hal qilamiz.
- 1-usul: WiFi-ni qayta ishga tushiring va Windows-ni qayta yoqing
- 2-usul: WLAN AutoConfig xizmatini yoqing
- 3-usul: Simsiz tarmoq drayverini yangilang
- 4-usul: CMD-da tarmoqqa ulanish sozlamalarini tiklash
- 5-usul: Tarmoq muammolarini bartaraf etishni ishga tushiring
1-usul: WiFi-ni qayta ishga tushiring va Windows-ni qayta yoqing
Eng oddiy usul - WiFi-ni qayta ishga tushirish va derazalarni qayta yoqish. Buni quyidagi bosqichlarni bajarib qilishingiz mumkin:
1. Quvvat tugmasini bosib routeringizni o'chiring.
2. Xuddi shu tugmani bosib, yo'riqnomaingizni qayta ishga tushiring.
3. Endi, kompyuteringizga o'ting va WiFi-ni qayta yoqing.
4. Windows-ni qayta yoqish uchun Boshlash menyusini oching.
5. Quvvat tugmachasini bosing.
6. Nihoyat, Qayta boshlash-ni bosing va kompyuteringiz qayta yoqilishini kuting.

Ko'pincha, sizning Windows Windows 10 ishlamay qolishi muammosi yuqorida aytib o'tilgan amallarni bajarganingizdan so'ng hal qilinadi. Ammo agar u bo'lmasa, keyingi usullarga o'ting!
2-usul: WLAN AutoConfig xizmatini yoqing
WLAN AutoConfig aslida foydalanuvchiga har qanday tarmoq adapterini ulash yoki o'chirishda yordam beradigan Windows boshqaruv dasturidir. Umid qilamanki, ushbu xizmatni yoqish orqali siz Windows 10 ishlamaydigan WiFi-dan xalos bo'lishingiz mumkin. WLAN AutoConfig xizmatini yoqish uchun quyidagi oddiy amallarni bajaring:
1. Boshlash menyusini bosing.
2. Qidiruv satrida services.msc-ni qidiring.
3. Endi, services.msc ochilgan belgisini chap tugmachani bosishingiz kerak.
4. Oldingizda xizmatlar oynasi paydo bo'ladi. Bu erda siz WLAN AutoConfig-ni qidirishingiz kerak.
5. Ushbu funktsiyani topganingizda ustiga o'ng tugmasini bosing.

6. Xususiyatlar-ni bosing va Umumiy-ni bosing.
7. Bu erda siz boshlang'ich turini tanlashingiz kerak. Avtomatik ishga tushirishni yoqing.
3-usul: Simsiz tarmoq drayverini yangilang
Endi simsiz tarmoq drayverini yangilashning ikki yo'li mavjud. Birinchi usul - bu qurilmalar menejeri orqali WiFi drayverlarini qo'lda yangilashdir. Boshqa yondashuv - bu Driver Easy kabi Driver Updating Utility vositasi yordamida shunchaki WiFi drayverlarini yangilash. Keling, ikkala usulni ham ko'rib chiqaylik.
Variant 1: Qurilma menejerida WiFi drayverini qo'lda yangilang
Avval aytib o'tganimizdek, WiFi-ning Windows 10 da ishlamasligining sababi sizning WiFi drayveringiz eskirgan bo'lishi mumkin. Eng so'nggi drayverlarga yangilash uchun quyidagi amallarni bajaring:
1. Boshlash menyusini bosing.
2. Device Manager-ni qidirib oching.
3. Endi Tarmoq adapteri xususiyatini kengaytiring.
4. Buni o'ng tugmasini bosing va Driver-ni yangilash-ni tanlang.

5. Endi, drayverni dasturiy ta'minotini yangilash uchun avtomatik ravishda qidirishni bosing. Bo'ldi shu!
Variant 2: Driver Updater - Driver Easy yordamida WiFi drayverlarini yangilang
Agar siz yangi foydalanuvchi bo'lsangiz, Windows 10 da ishlamaydigan WiFi muammosini hal qilish uchun tarmoq adapterini qo'lda yangilash juda qizg'in bo'lishi mumkin. Agar shunday bo'lsa, siz buni osonroq qilish uchun Driver Easy-ni yangilashingiz mumkin. Buning uchun Driver Easy-dan qanday foydalanishingiz mumkin:
1. Driver Easy-ni kompyuteringizga yuklab oling va o'rnating.
2. Hozir skanerlashni bosing. Dastur yo'qolgan yoki eskirgan haydovchi bor-yo'qligini tekshirish uchun kompyuteringizni skanerlashni boshlaydi.

3. Sizda eskirgan yoki yo'qolgan haydovchilar ro'yxati bo'lganidan so'ng, ularni tanlang va Yangilash-ni bosing. Driver Easy shaxsiy kompyuteringizga mos keladigan drayverni yuklab oladi va o'rnatadi.
4-usul: CMD-da tarmoqqa ulanish sozlamalarini tiklash
Windows 10-dagi Tarmoqni qayta tiklash xususiyati ulanish muammolarini hal qilish uchun tarmoq sozlamalarini tiklashga imkon beradi. Ushbu xususiyatdan qanday foydalanish haqida:
1. Izlashni bosing va cmd kiriting.
2. Buyruqning xohishi belgisini ko'rsangiz, ustiga o'ng tugmasini bosing va keyin Administrator sifatida ishga tushirish tugmasini bosing.
3. Endi qora qutiga netsch winsock reset yozing va enter tugmachasini bosing.

4. Qayta tiklash jarayoni tugagandan so'ng, yakuniy qadam kompyuteringizni qayta yoqishdir.
5-usul: Tarmoq muammolarini bartaraf etishni ishga tushiring
"Tarmoq bilan bog'liq muammolarni hal qilish vositasini" ishga tushirish Windows 10 tizza kompyuteringizda WiFi ishlamay qolishi muammosidan xalos bo'lishning eng oson usullaridan biridir. Bosqichlar ham juda oddiy:
1. Tarmoq muammolarini bartaraf etish vositasini qidiring.
2. Tarmoqdagi muammolarni aniqlash va ta'mirlash variantini tanlang.
3. Endi shunchaki sehrgar ko'rsatmasiga amal qiling va siz borishga tayyorsiz!
Xulosa
Umid qilamanki, ushbu maqola sizga Windows 10 WiFi ishlamayotgan muammoni hal qilishda yordam berdi. Endi umid qilamanki, siz barcha sevimli veb-saytlaringizni bemalol bemalol bemalol bemalol bemalol topasiz. Barcha usullarimizga bosqichma-bosqich rioya qilganingizga ishonch hosil qiling! Shuningdek, agar siz biron bir xato bilan WiFi parolingizni yo'qotib qo'ysangiz, men sizga PassFab WiFi Key-dan foydalanishni maslahat beraman. Yo'qolgan parolingizga qisqa vaqt ichida foydalanib, kirish huquqini olishingiz mumkin. Salom!